画像変換ソフトの説明書
設定項目説明
[リストボックス]
◆リストボックス
変換対象の画像ファイルのファイル名を表示します。
右クリックすると以下のメニューが表示されます。
・プレビュー
プレビューを更新します
・リストから削除
リストから変換対象のファイル名を削除します。削除したファイルは
変換されません。リストにあるファイルだけが変換されます
・リストから全て削除
リストから変換対象の全てのファイル名を削除します。
変換候補画像を選択しなおしたい場合に使用してください。
[保存設定]
◆保存先ディレクトリ
この中にHTMLファイルと画像ファイルが生成されます。
変換元ディレクトリ配下のConvertImageディレクトリに保存にチェックを入れるとこの項目は無効になります。
◆変換元ディレクトリ配下のConvertImageディレクトリに保存
変換後の画像を変換元ディレクトリ配下のConvertImageディレクトリに保存します。
(画像保存場所は保存先ディレクトリの設定には依存しません)
◆画像の名前
生成される画像の名前を指定します
※ファイル名には次の文字は使えないため、指定した場合、「_」に置換されます。
使用不可能文字『\ / : * ? " < > | 』
※以下の文字列は特殊な意味を持ちます。これを指定すると、右側の文字列に置換されます。
%of%…元ファイル名
%t% …変換時点の日付と時刻 [yyyyMMddHHmmss]
%t1%…変換時点の日付 [yyyy_MM_dd]
%t2%…変換時点の時刻 [HH_mm_ss]
%t3%…変換時点の日付と時刻 [yyyy_MM_dd_HH_mm]
%cn%…連番
例)ファイル名に「%of%_%t%_R_%cn%」 と指定すると
「(元ファイル名)_(日付と時刻)_R_(連番).(拡張子)」となる。
元のファイル名で保存にチェックを入れるとこの項目は無効になり、元のファイル名と同じ名前で保存されます。
◆保存形式
保存形式を選択します。
よくわからない場合、写真はJPEG,そのほかはPNGにしておけばたいていは大丈夫です。
◆補完アルゴリズム
画像サイズを変更する際の補完方法を選択できます。
LOWにすると品質は落ちますが、変換速度は速くなります。
Highにすれば品質は上がります。
きれいに変換したいときはHighQualityBicubicがおすすめです。
例)

↑HighQualityBicubicで変換。きれいに縮小できた。

↑Lowで変換。一部がぎざぎざになってしまっている。
[画像サイズ変更]
◆画像のサイズ指定
画像のサイズをどうするか指定します。
・幅と高さを固定
画像の幅と高さを常に指定したものにします。
※縦横比に気をつけないと画像がゆがんでしまいます。
・画像の高さを指定
画像の高さを指定します。この高さを最大値とする画像が生成されます。
幅は高さから自動算出(縦横の比が同じになるように算出)されます
※チェックボックスの"画像が指定サイズより大きいときにのみ縮小"にチェックを入れていない場合、
元画像のサイズにかかわらず拡大または縮小します。
・画像の幅を指定
画像の幅を指定します。この幅を最大値とする画像が生成されます。
高さは幅から自動算出(縦横の比が同じになるように算出)されます
※チェックボックスの"画像が指定サイズより大きいときにのみ縮小"にチェックを入れていない場合、
元画像のサイズにかかわらず拡大または縮小します。
・画像の比率を指定
生成される画像を、元の画像の何%の大きさにしたいのか縦横比を指定します。
・指定範囲内におさめる
指定の範囲内に入るように画像をリサイズします。
元画像の画像の幅か高さが指定の範囲より大きいのみ縮小します。
・サイズは変更しない
生成される画像は元画像と同じサイズになります。
・トリミング
指定した座標で画像をトリミング(切り抜き)します。
座標は左上からの位置で、大きさは高さ、幅のテキストボックスで指定した値になります。
[詳細]
◆設定変更時にプレビューを実施する
GUI上で変換する画像の設定を変更した時に、プレビューを自動的に更新します。
◆ファイルが存在する場合、上書き確認
変換先にすでにファイルがある場合、上書きしてよいか問い合わせます。
(チェックボックスがOFFの場合は問い合わせせずに上書きします)
◆ドラックアンドドロップで即座に変換開始
ドラックアンドドロップをしたあと、変換開始ボタンを押したのと同じことになり、
すぐに変換が開始されます。プレビューは見ている暇がないですが、常に同じ設定で利用しているなら便利かも。
◆プレビューに圧縮結果を反映する
JPEGやGIFでの変換結果を実際に表示できます。
JPEGでの圧縮率による画質の確認や、GIFでの減色後の画質確認に便利です。
一時ファイルを使用するので、このソフトを書き込み可能な場所から実行してください。
(CD-ROM上から実行したりするとうまくいかないはずです)
[画像回転・反転]
◆画像回転・反転
画像の回転や反転処理を行えます。
例えば、90°を選んだ場合、画像が時計回りに90°回転します。
[画像加工]
◆画像加工名一覧
画像に加工を行えます。行う処理を選択してください。
「なし」を選ぶと加工処理は行いません。
※画像加工を行うと処理にかかる時間が増えます。
◆パラメータ
画像加工の際、どの程度加工するのかを設定できます。
※一部の加工方法ではこのパラメータは無効です。何を入れても同じ結果になる処理もあります。
パラメータが有効になる処理の例:明るさ、コントラスト、ブロック、すりガラス、水面
[合成]
[拡張設定]
画像に合成する別の画像や文字列の設定を行えます。
◆合成する際の透明度
画像に別の画像や文字列合成する際の透明度を指定できます。
トラックバーを一番右に動かすと濃く、左に動かすにつれて薄く合成されます。
◆位置
画像に文字列や別の画像を合成する際の合成の開始位置を指定できます。
・位置にプラスの値を指定した場合 [画像左上が基点となります]
・X→大にすると文字列の開始位置が画面の右側に近くなります。
・Y→大にすると文字列の開始位置が画面の下側に近くなります。
・位置にマイナスの値を指定した場合 [画像右下が基点となります]
例えば、大きさが80*80の画像を元画像に合成する場合、
Xを-80,Yを-80とすると元画像の右下に80*80の画像が合成されます。
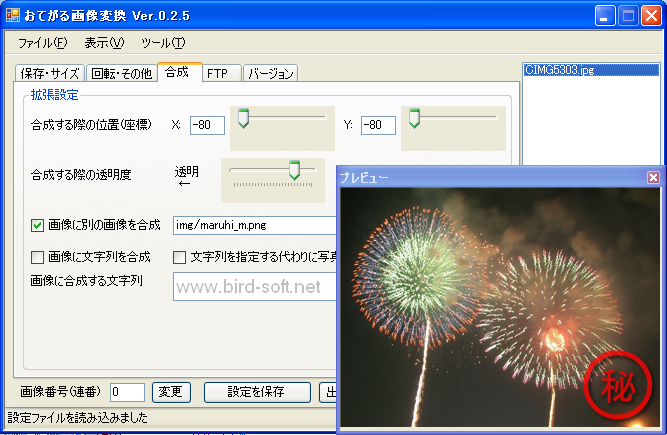
↑大きさが80*80の画像の合成例
◆画像に文字列を合成
このチェックを入れると文字列の合成が有効になります。
◆画像に合成する文字列
画像に合成する任意の文字列を設定できます。
※以下の文字列は特殊な意味を持ちます。これを指定すると、右側の文字列に置換されます。
%of%…元ファイル名 (拡張子なし)
%t9%…写真の撮影日時(EXIF)
%t1%…変換時点の日付 [yyyy/MM/dd]
%t2%…変換時点の時刻 [HH:mm:ss]
%t3%…変換時点の日付と時刻 [yyyy/MM/dd HH:mm]
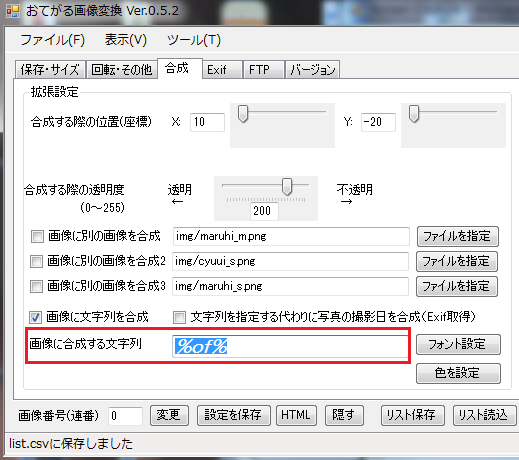
%of%を指定した例です。
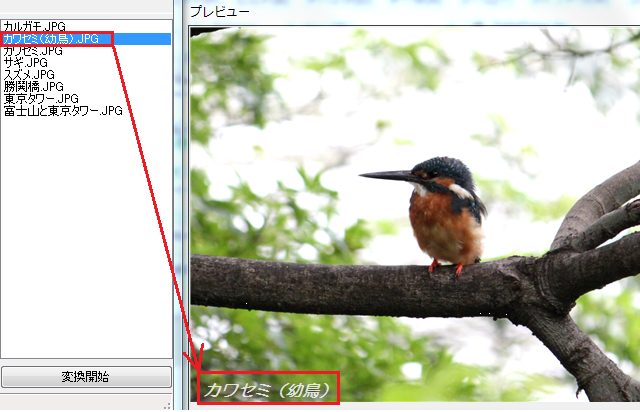
ファイル名(拡張子なし)が画像に合成されます。
◆画像に別の画像を合成
別の画像を合成できます。このチェックを入れると画像の合成が有効になります。
ファイル名を右側のテキストボックスで指定します。
合成位置や、合成の透明度は文字列の設定と共通です。
例)

左上に撮影日を合成した例。なかなか便利かもしれません。
[HTML設定]
◆HTMLファイルを出力する
チェックを入れない場合、HTMLファイルは出力されません。
◆HTML絶対パス
生成されるHTMLソースの内容に関係します。
ここで指定した文字列が画像ファイルへのパスとして書き込まれます。
空欄にすると相対パス指定になります
(指定例)
http://www.bird-soft.net/img/
◆HTMLタグテンプレート
HTMLタグ出力する際、指定したテンプレート通りに出力する機能です。
テンプレート内に書いたタグで、以下の文字列は特殊な意味を持ちます。
これを指定すると、右側の文字列に置換されます。
・%HtmlPath%…HTMLタグでのURLやディレクトリ名
・%Fname%…変換前の元ファイル名
・%ThumFname%…変換後のファイル名
・%width%…変換後の画像の幅
・%height%…変換後の画像の高さ
(指定例)サムネイルを表示し、クリックで元ファイルを表示する
<a href="%HtmlPath%%Fname%"><img alt="" src="%HtmlPath%%ThumFname%" width="%width%" height="%height%" /></a> <br />
※現在のバージョンでは、ファイルの拡張子は出力先の形式と同じものになります。
例)変換前:JPEG→変換後:PNGの場合、
HTMLタグの拡張子は両方PNGとなります。
(サムネイルと元画像の形式が違う場合、問題となります。後日修正予定)
[Exif設定]
◆Exif情報を引き継ぐ(JPEGのみ)
変換前のJPEG画像にExif情報がある場合、変換先画像に引き継ぎます。
このチェックを外した場合、変換前のJPEG画像にあるExif情報は変換後の画像から消えます。
◆Exif情報からシリアル番号を削除(Canonのみ)
このチェックをつけた場合、Exif情報の内、カメラ独自情報(Id:37500(0x927c))があれば
カメラのシリアル番号の値を削除します。
(Canon EOS Kiss X3の場合にうまく動作することを確認しましたが、
機種や撮影条件によりExifの記録内容が違えばうまく動かないです。
その場合、この機能は使用しないでください。)
※Exif情報のカメラメーカー(Id:271)が"Canon" で
かつId:37500(0x927c)がある場合、この機能は動作します
◆Exif追加・変更
追加・変更したいExif情報を表で設定できます。
表の「データ」の部分に変更したい値を入力してください。
(注意:設定値に全角文字列は使えません)
左側のチェックボックスで設定の有効・無効を切り替えます。
チェックボックスがOFFの場合、Exifの追加・変更はされません。
※「Exif情報を引き継ぐ」のチェックがONの場合のみこの表を変更できます。
※この表の元となっているデータは「exif_list.csv」です。
このファイルを書き換えることで、その他のIDのExif情報の書き換えも行えます。
但し、現状では、ASCII形式のExifデータの書き換えしかできません。
◆Exif削除
削除したいExif情報を表で設定できます。
表の「ID」の部分に削除したいIDを入力し、左側のチェックボックスで設定の有効・無効を切り替えます。
チェックボックスをOFFにした場合、該当IDのExif削除はされません。
※「Exif情報を引き継ぐ」のチェックがONの場合のみこの表を変更できます。
※この表の元となっているデータは「exif_list2.csv」です。
このファイルを書き換えることで、その他のIDのExif情報の削除も行えます。
[FTP設定] (おまけ機能。あまり使えないかも・・・)
◆ユーザ名
FTPで使用するユーザ名を指定します。
◆パスワード
FTPで使用するパスワードを指定します。
◆アップロード先
ファイルをアップロードしたい場所を指定します。
ftp://で始まる文字列を指定します。
[その他]
◆設定を保存ボタン
現在の設定(基本設定、FTP設定など)をXMLファイルに保存します。
自動では保存されませんので注意してください。
◆出力HTMLを表示ボタン
あまり意味はありませんが、HTMLの終了タグをファイル(output.html)の最後に追加します。
そしてメモ帳でoutput.htmlを開きます。
◆画像番号(連番)
生成されるファイル名の後ろに番号が付加されますが、その番号です。
例:img_0.pngなど
番号を変え、その隣の変更ボタンを押すと、画像に付加される番号を変更できます。
同じ名前のファイルがあった場合、設定によっては上書きされますので注意が必要です。
◆リスト保存/リスト読込
保存:ファイルリスト(リストボックス)のファイル名一覧をlist.csvに保存します。
読込:ファイルリスト(リストボックス)のファイル名一覧にlist.csvから追加します。
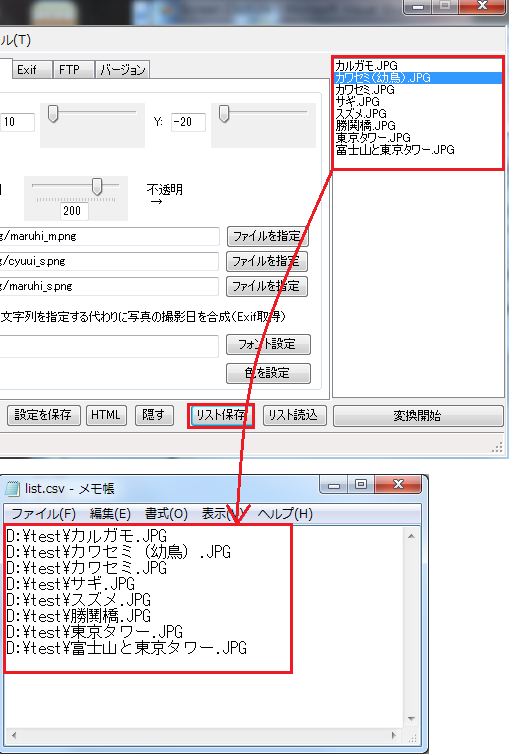
テキストファイルに保存でき、次回に追加で読み込ませることが可能です。
[バージョン]
◆バージョン情報
バージョン情報が表示されます。ここでソフトウェアの名称やバージョンを確認できます。